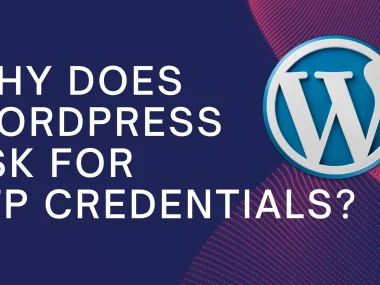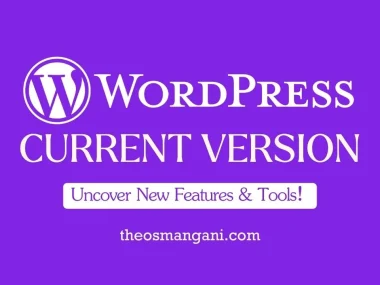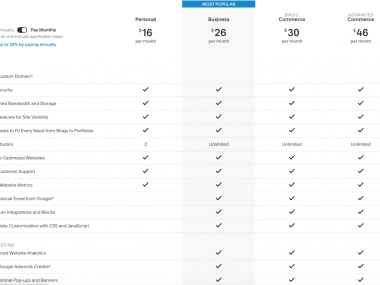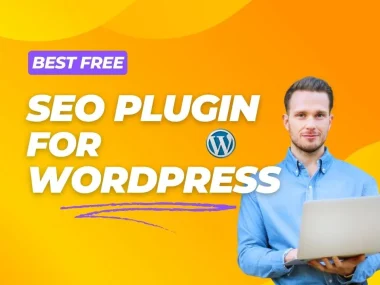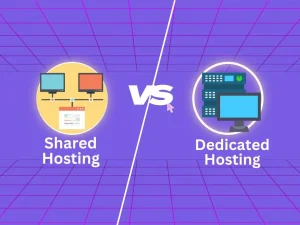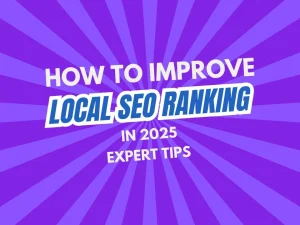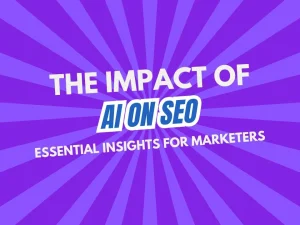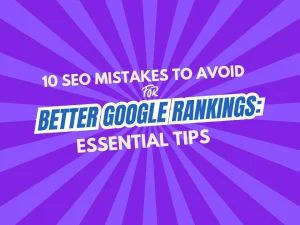Introduction
Is your WordPress site running slow? One easy fix is to clear your cache. This article will teach you how to clear cache in WordPress. Follow these steps to speed up your site.
What is Cache?
Cache is stored data that helps your site load faster. It saves parts of your website so they don’t need to load again. This makes your website quicker for visitors.
Why Clear Cache?
Over time, cache can get outdated. Clearing it helps fix errors and shows the latest updates. It also improves your site’s speed and performance.
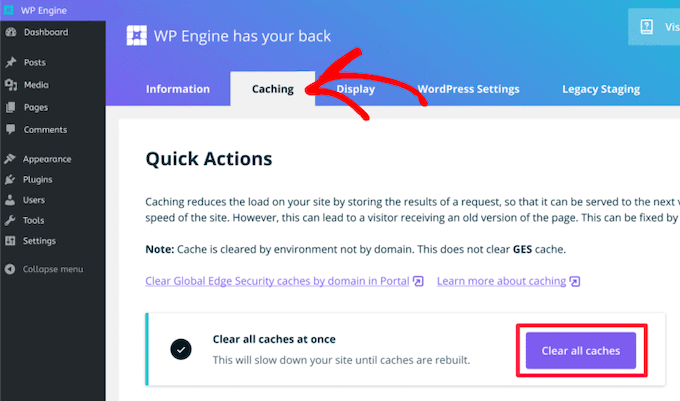
Credit: www.wpbeginner.com
Methods to Clear Cache in WordPress
There are several ways to clear cache in WordPress. Here, we will explore five easy methods:
- Clear Cache with Plugins
- Clear Browser Cache
- Clear Cache via Hosting Provider
- Clear CDN Cache
- Clear Cache Manually
Clear Cache with Plugins
Plugins make clearing cache easy. Below are steps for popular plugins:
Using Wp Super Cache
- Go to your WordPress dashboard.
- Find “Settings” and click “WP Super Cache”.
- Click “Delete Cache”.
Using W3 Total Cache
- Go to your WordPress dashboard.
- Find “Performance” and click “Dashboard”.
- Click “Empty All Caches”.
Using Wp Fastest Cache
- Go to your WordPress dashboard.
- Find “WP Fastest Cache” in the menu.
- Click “Delete Cache”.
- Click “Delete Cache and Minified CSS/JS”.
Clear Browser Cache
Your browser stores cache too. Follow these steps to clear it:
Google Chrome
- Open Chrome.
- Click the three dots in the top right corner.
- Go to “More Tools” and click “Clear Browsing Data”.
- Select “Cached images and files”.
- Click “Clear data”.
Mozilla Firefox
- Open Firefox.
- Click the three lines in the top right corner.
- Go to “Options” and click “Privacy & Security”.
- Scroll to “Cookies and Site Data”.
- Click “Clear Data”.
- Select “Cached Web Content” and click “Clear”.
Clear Cache via Hosting Provider
Some hosting providers offer cache clearing options. Here are steps for popular ones:
Siteground
- Log in to your SiteGround account.
- Go to “Site Tools”.
- Find the “Speed” section and click “Caching”.
- Click “Flush Cache”.
Bluehost
- Log in to your Bluehost account.
- Go to “My Sites”.
- Select your site and click “Manage Site”.
- Go to the “Performance” tab.
- Click “Clear Cache”.
Clear CDN Cache
CDNs store cached versions of your site. Here are steps to clear CDN cache:
Cloudflare
- Log in to your Cloudflare account.
- Select your website.
- Go to the “Caching” tab.
- Click “Purge Everything”.
Keycdn
- Log in to your KeyCDN account.
- Go to the “Zones” section.
- Select your zone and click “Manage”.
- Click “Purge Cache”.

Credit: kinsta.com
Clear Cache Manually
If plugins and other methods don’t work, you can clear cache manually. Here’s how:
- Access your website files via FTP or File Manager.
- Navigate to the “wp-content” folder.
- Find and delete cache folders like “cache” or “w3tc-cache”.
Frequently Asked Questions
What Is Cache In WordPress?
Cache in WordPress stores static versions of web pages to improve load times and performance.
Why Clear Cache In WordPress?
Clearing cache helps resolve website issues, ensures updates are visible, and improves site speed.
How To Clear WordPress Cache Manually?
Go to your caching plugin settings and click ‘Clear Cache’ or ‘Purge Cache’.
How Often Should I Clear Cache?
Clear cache whenever you make significant changes to your site or notice performance issues.
Conclusion
Clearing cache can greatly improve your WordPress site’s performance. Whether you use plugins, browser settings, hosting providers, CDN, or do it manually, it’s important to keep your cache updated. Follow these steps to ensure your site runs smoothly and efficiently.